You’ve been creating beautiful family history books and family tree posters. However, when family history work is never really done, it’s all too common that new genealogy information comes to light while you’re working on your project. MyCanvas projects do not automatically update when changes are made to your Ancestry tree, but you can update information, either by entering it manually or, if you are an Ancestry user, you can update your project to match your online tree. Here’s how:
Step 1
First, open your poster or book. If updating a family history book, click on the page that needs to be updated.
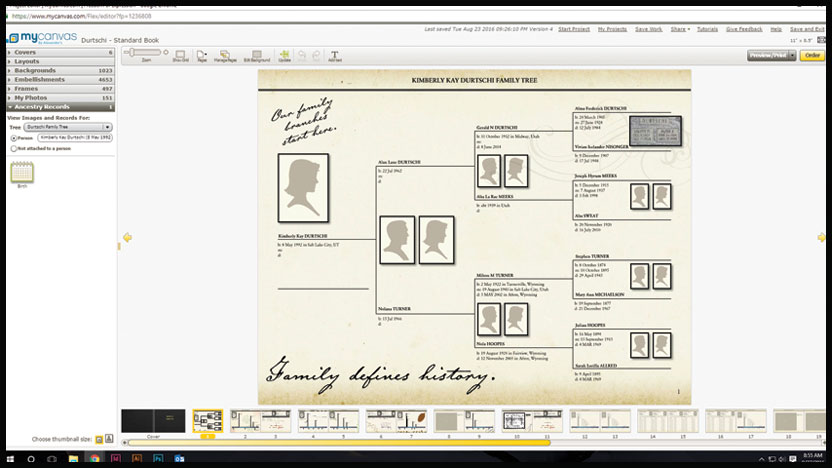
Step 2
Locate the Ancestry update button for either your family tree poster or genealogy book in the top bar of your editor page.
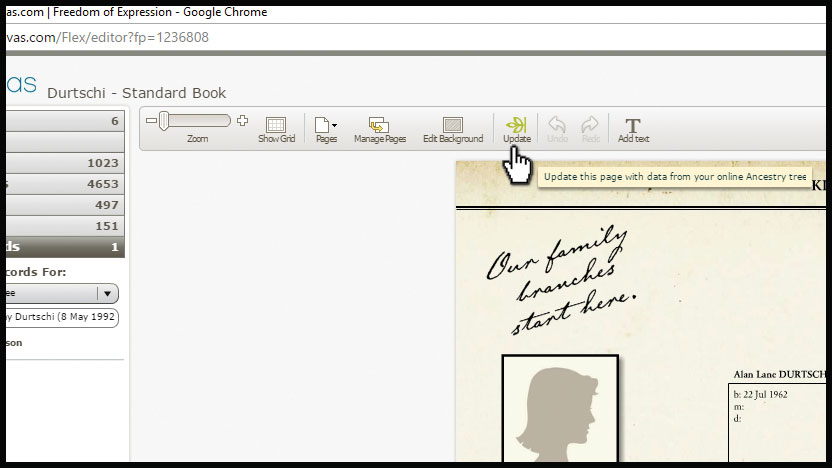
Click this button to update your project with new information on your Ancestry family tree.
Warning
Carefully read the page update info. There are several important factors you should be aware of:
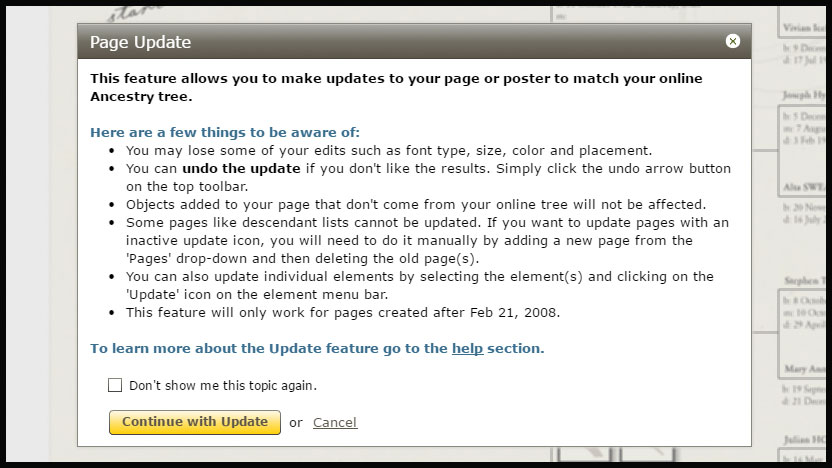
Updating Ancestry info may cause you to lose some of your edits and customization, such as font type, photo placement, and type edits since the update will correct any changed information to match your Ancestry family tree.
Don’t like the update? Here’s how to undo it:
How to Undo an Update
Directly after you have updated your project, if you decide you do not like the updates, simply click the undo button. It’s located next to the update button on the top bar of your MyCanvas edit project page.
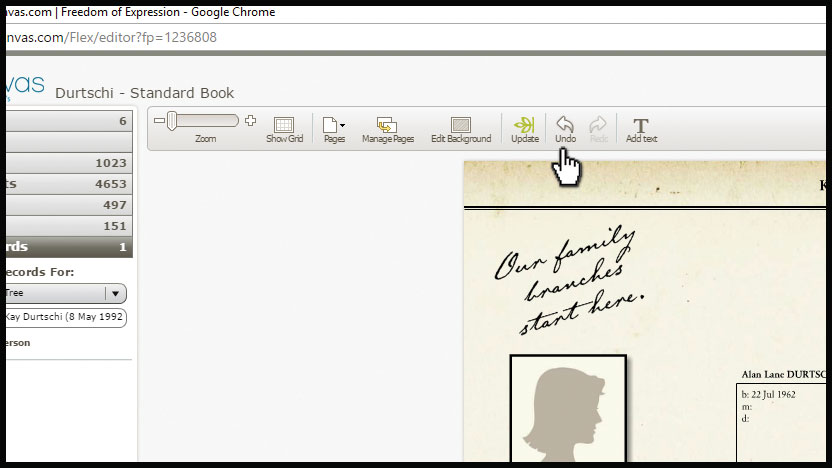
This will revert your project back to the form it was in directly before the update.
Why isn’t My Page Updating?
Some of the pages in MyCanvas projects cannot be updated. For example, Descendant posters and pages cannot be updated. When you need to update a Descendant page, create a new page that will include the updated information (click here to learn how to create a new page). Then, delete the original, outdated page (click here to learn how to delete a page). To determine whether or not a page can be updated, look at the update icon. If the icon is green, the page can be updated. If the icon is gray, the pages must be updated manually.
Need Additional Help?
For more help, visit our Frequently Asked Questions Section, view or our Online Tutorials. To receive personalized help, fill out our Contact Form. Or, to speak with a MyCanvas representative in person, call 801-980=9809. Our business hours are 8-5 MT. We look forward to hearing from you!




