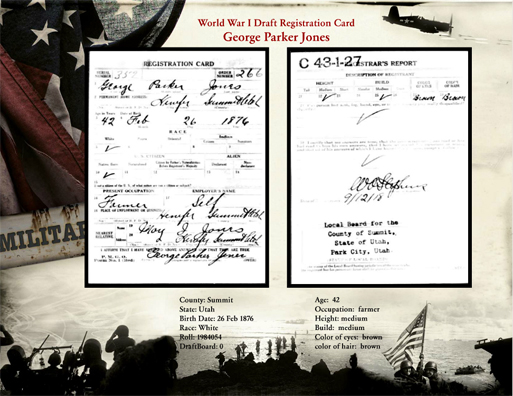Whether it’s your first MyCanvas book or your fifth, you may find that you’ll need to copy and paste elements over to a new project. Maybe there are common ancestors or descendants between two of the books. Or, maybe you want to have multiple options to preview before purchasing your book, especially if it’s a gift for someone else! Either way, you don’t want to waste precious time copying and pasting each photo or item. Nor do you want to spend hours re-entering all your hard work that didn’t come over from linking with Ancestry.com. Here’s how to copy and paste several items at once between MyCanvas pages or separate projects, saving you time and hassle.
Copying an Entire Page
If you want to copy over an entire page, best done when creating a separate book, these simple instructions can save you plenty of time:
1. Place the cursor in any corner of the page.
2. Left-click, and drag the cursor down diagonally to the opposite corner. This will highlight the entire page and mark a box around everything. Make sure all the elements you want to copy are in this black box!

3. Release the mouse. A blue box will appear around all the highlighted elements.

4. Right-click anywhere on the page to open the menu. Select Copy Elements to copy everything highlighted blue.

5. Open the new page to copy to. Right-click again to open the menu, and select Paste Elements.

Copying Part of a Page
The instructions above will also work for copying only part of a page. Just click and drag the cursor around a section of text, photos, or any set of elements. Then right-click to open the menu and copy the elements highlighted blue.
At MyCanvas, we want to make your experience as user-friendly as possible. If you have a question, or have a creative solution to a problem you encountered, please contact us! We’d love to hear from you.