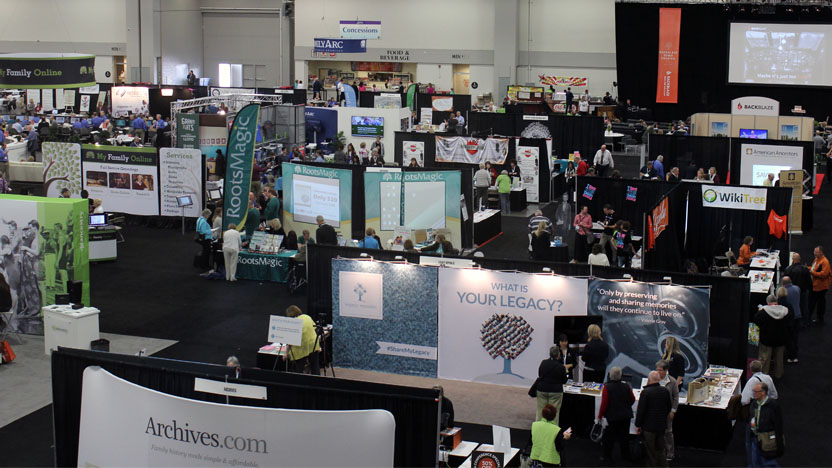Like our other products, you can use Ancestry data on our customizable calendars. This data turns an ordinary calendar into a completely unique, incredible heirloom, starting at just $19.95. Ready to get started? These FAQs will help you get going on your personalized family history calendar!
Q: How many generations can I put in my calendar?
A: We allow you to import up to 6 generations from Ancestry. You’ll be able to select either ancestors or descendants. When you import your data, you can select what to display on the calendar. Show life events like births, marriages, and deaths as well as your ancestor’s age at that time. You can also choose to add a photo of your relative and whether you see their full name or just their first name.
Q: Can I customize the days of the week and months?
A: Yes. You can choose to start your calendar on any month. This lets you have far more options than just January if, for example, you wanted to create a calendar for a school year. You can also choose to start weeks on Monday or Sunday.
You will need to choose this at the beginning of your project. Once you select Start Project, a menu should appear asking which month you want to begin your calendar with, and whether you’d like to start your weeks on Monday.
Q: Can I change the start date of a previous calendar?
Once you’ve started a calendar, you cannot change the date. If you want the calendar to start on a different date, you will need to begin a new project.
Don’t worry–you won’t lose all of your information, though! These tips will help you transfer all of your old information to a new project.
To copy and paste all or part of a page:
- First, open two different browser windows and open both projects at the same time.
- On the old calendar, place the cursor in the corner of the page you want to copy.
- Hold down the left button on your mouse and drag the cursor diagonally to the opposite corner. All the elements of the page should have a thick black box around them.
- Release the mouse button. All the elements should have a blue box around them.
- Right-click, and select Copy Elements from the drop-down menu.
- On the new calendar, right-click and select Paste Elements from the drop-down menu. You should see your copied elements on the new page!
To copy transfer the dates from a previous calendar:
- On the new calendar, click on Events at the top of the screen.
- At the top left, click the Previous Calendar tab.
- Select the calendar with your desired dates.
- Select Add selected events at the bottom of the box. You should see all of the events from the selected calendar on the right side of the box.
- Click Save and return to calendar.
Have a question we didn’t answer here? Let us know!